close
距離上次寫教學內容似乎已隔了太久,隨手補上這個大家常問
卻不怎麼難處理的設定簡易教學吧!這篇文章最後會附上 pdf
的教學文件,若之後不小心忘了,可以下載備存囉。
問題:兩台電腦,若只有一台有安裝驅動程式,該如何讓兩台
電腦共用印表機?
解答:方法其實有很多種,最方便的方法是透過網路芳鄰共用
印表機囉,以下的教學就是透過這樣的方法共用印表機。 ^^~~
﹝優點﹞方便快速,不用安裝驅動程式。
﹝缺點﹞若需要列印時,必須將共享的電腦開啟才能列印。
教學環境說明:
※ Windows2000 (預設共用印表機的電腦) ‧第一台電腦。
※ Windows2003 (欲透過網路使用印表機列印的電腦)‧第二台電腦。
設定教學開始....
【第一台電腦的設定步驟〈前提:已安裝印表機驅動程式〉】
01. 請先點選「開始」→「設定」→「印表機和傳真」。〈檢查驅動是否正確安裝〉
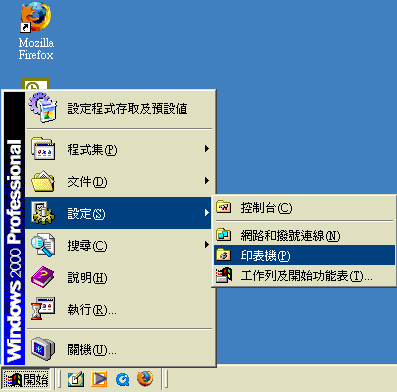
02. 以「CARD_C360 PCL6」當範例來說,確認印表機驅動已順
利安裝完成。接著,在該圖示按「右鍵」→ 點選「共用」
。〈分享印表機驅動程式〉

03. 請點選「設定共用為:名稱可自取」,接著點選「確定」。
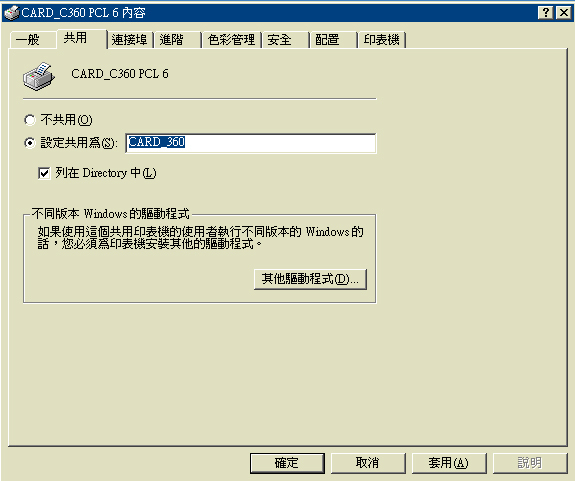
04. 若只有一部印表機,請記得將該印表機驅動設定成「設成預設的印表機」。

05. 完成以上步驟,就已完成共用印表機的功能。接著先查詢
分享共用印表機電腦的IP位置;請點選「開始」→「執行」。
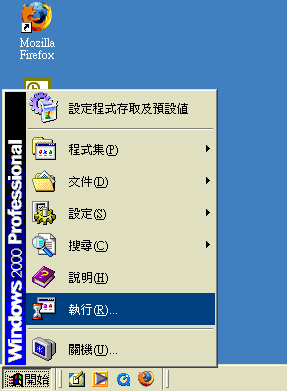
06. 請輸入「cmd」。〈使用命令提示列查詢這台電腦的IP〉
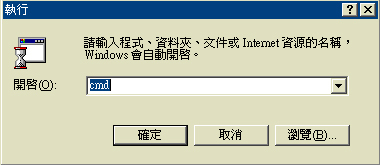
07. 請輸入「ipconfig /all」。〈請記下「IP Address」的位置〉
注意:區網內的IP要為同網段,才能順利連結喔!
〈前提:網路要能正常運作喔。〉
例如第一台電腦的IP為 192.168.1.1,就將第二台電腦的IP設為 192.168.1.2,
網路遮罩設定成 255.255.255.0,這樣一來,一定可以確定兩邊電腦是能連結的。
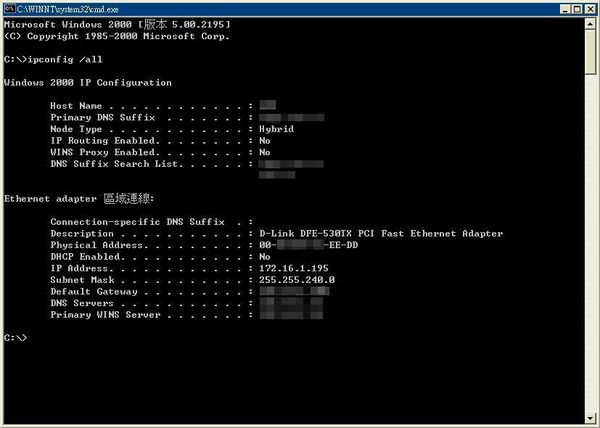
查詢完成後,第一台電腦的設定步驟就到這邊就可以了!
〈當作分享印表機的電腦,必須開著才能讓其他台電腦透過他列印喔!〉
【第二台電腦的設定步驟〈不需安裝驅動程式〉】
08. 切換到第二台電腦繼續做設定;點選「開始」→「執行」。
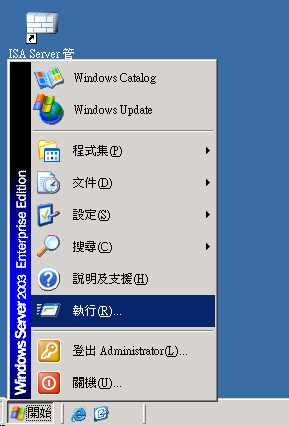
09. 剛範例查詢到IP如下圖,此時按照範例請輸入「\\172.16.1.195」→「確定」。

10. 此時,會出現要求輸入密碼的對話框,這時候請你在使用
者名稱 的地方輸入「Administrator」,在 密碼 的地方
輸入「該帳號的密碼」。
我猜,你一定會有個疑惑,該要輸入什麼帳號密碼呢?
說明:這邊要求輸入的帳號密碼並非一定要「Administrator」
的資訊,只要輸入第一台電腦本機內,有的帳號密碼就
可以囉!只要帳號、密碼正確無誤,就可以順利登入囉! ^^”

11. 按照範例來說輸入「Administrator」、「密碼」→ 按下「確定」。

12. 可以看到第一台電腦已經分享了「card_360」的印表機驅
動,此時,在該圖示按下「右鍵」,點選「連線」。
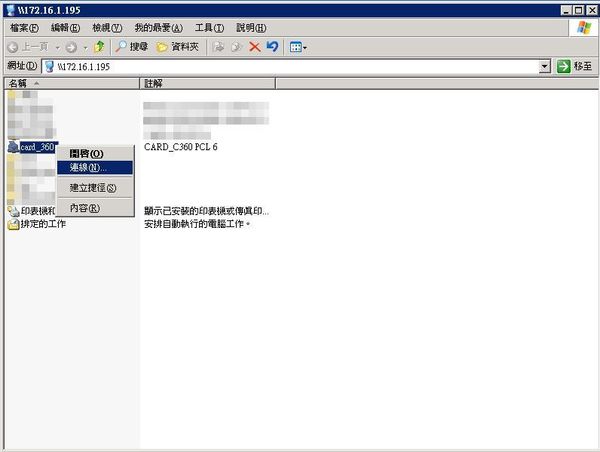
13. 系統會出現一個提示訊息,直接點選「確定」即可,完成
印表機連結囉!

14.印表機是否正確連結的步驟如下:「開始」→「設定」→
「印表機和傳真」。
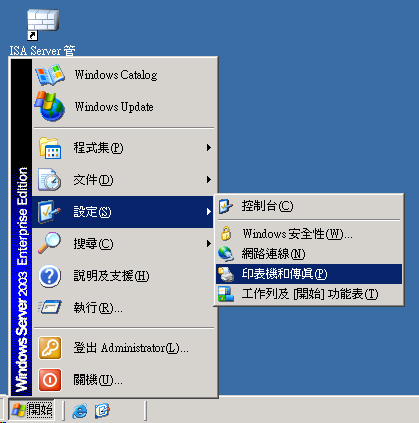
15. 看到預設 打勾 的印表機驅動,這樣就代表已連線完成囉!
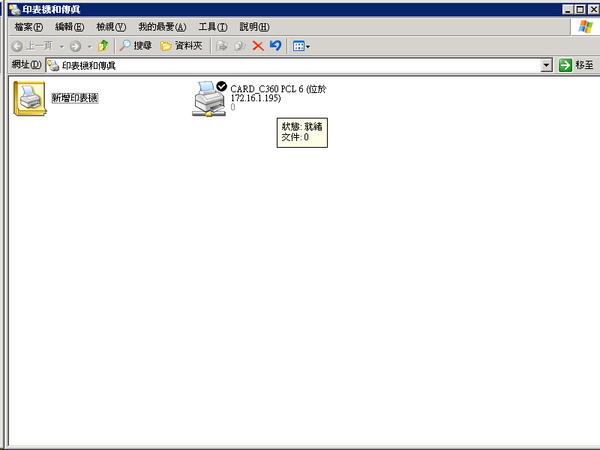
16. 接著,我們來測試列印看看吧!隨意在筆記本上輸入一些
字,執行「列印」。系統會出現選擇印表機的選項。假如
想使用印表機其他特殊功能,請點選「喜好設定」,即可
透過印表機驅動調整列印需求。
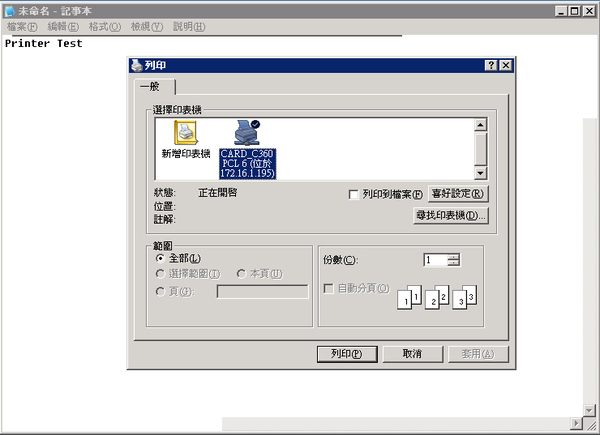
17. 這是範例的印表機功能,依照不同品牌的印表機,功能畫
面也不盡相同,應該都是大同小異的設定畫面,確認無誤
。點選「確定」→「列印」。即可透過區域網路列印資料。
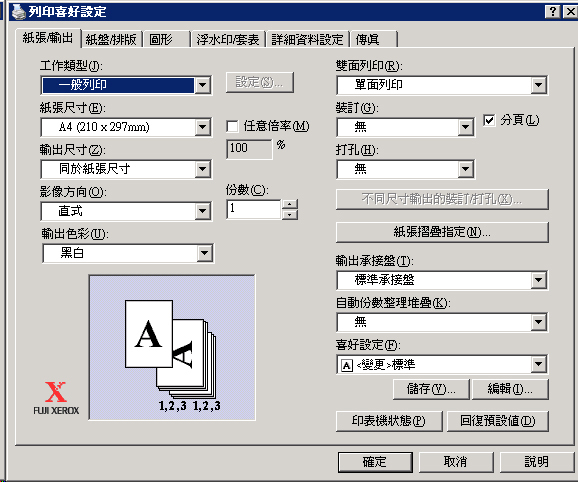
《教學結束..》
上面的教學都有詳細的圖文,相信聰明的你也已經學會囉!這
樣的觀念若再延伸開來;假如區域網路內有十台以上的電腦,
有一樣的需求,你該怎麼做呢?我猜,你一定注意到了。只需
要重複第二台電腦的設定步驟,就能讓全部的電腦透過網路列
印資料唷,很簡單對吧? ^^~
【教學‧區網共用印表機 文件下載】
教學‧區網共用印表機
﹝解壓縮密碼:paul﹞
文件載點若失效,再請各位留言通知,謝謝。^^"
這些日子已很少有人能讓我這麼認真寫教學,那人一定相當的特別。
放空去....:)
Paul
卻不怎麼難處理的設定簡易教學吧!這篇文章最後會附上 pdf
的教學文件,若之後不小心忘了,可以下載備存囉。
問題:兩台電腦,若只有一台有安裝驅動程式,該如何讓兩台
電腦共用印表機?
解答:方法其實有很多種,最方便的方法是透過網路芳鄰共用
印表機囉,以下的教學就是透過這樣的方法共用印表機。 ^^~~
﹝優點﹞方便快速,不用安裝驅動程式。
﹝缺點﹞若需要列印時,必須將共享的電腦開啟才能列印。
教學環境說明:
※ Windows2000 (預設共用印表機的電腦) ‧第一台電腦。
※ Windows2003 (欲透過網路使用印表機列印的電腦)‧第二台電腦。
設定教學開始....
【第一台電腦的設定步驟〈前提:已安裝印表機驅動程式〉】
01. 請先點選「開始」→「設定」→「印表機和傳真」。〈檢查驅動是否正確安裝〉
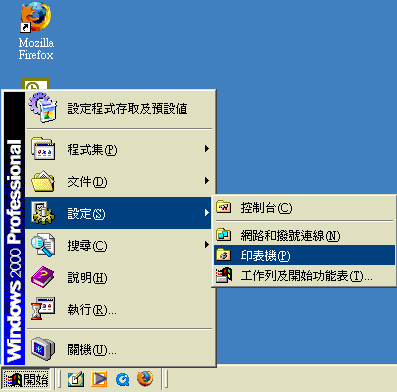
02. 以「CARD_C360 PCL6」當範例來說,確認印表機驅動已順
利安裝完成。接著,在該圖示按「右鍵」→ 點選「共用」
。〈分享印表機驅動程式〉

03. 請點選「設定共用為:名稱可自取」,接著點選「確定」。
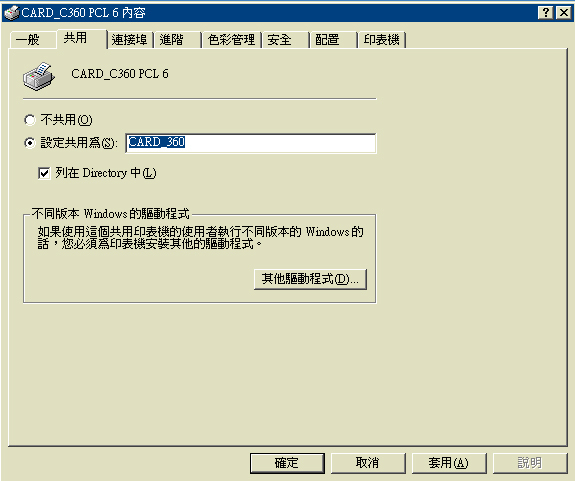
04. 若只有一部印表機,請記得將該印表機驅動設定成「設成預設的印表機」。

05. 完成以上步驟,就已完成共用印表機的功能。接著先查詢
分享共用印表機電腦的IP位置;請點選「開始」→「執行」。
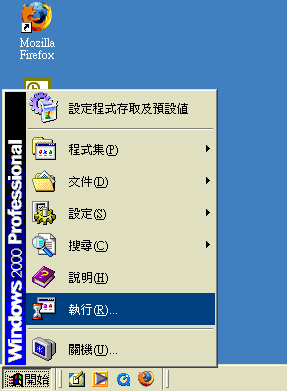
06. 請輸入「cmd」。〈使用命令提示列查詢這台電腦的IP〉
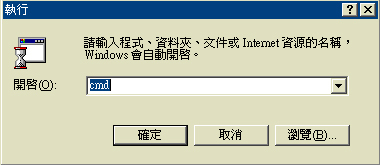
07. 請輸入「ipconfig /all」。〈請記下「IP Address」的位置〉
注意:區網內的IP要為同網段,才能順利連結喔!
〈前提:網路要能正常運作喔。〉
例如第一台電腦的IP為 192.168.1.1,就將第二台電腦的IP設為 192.168.1.2,
網路遮罩設定成 255.255.255.0,這樣一來,一定可以確定兩邊電腦是能連結的。
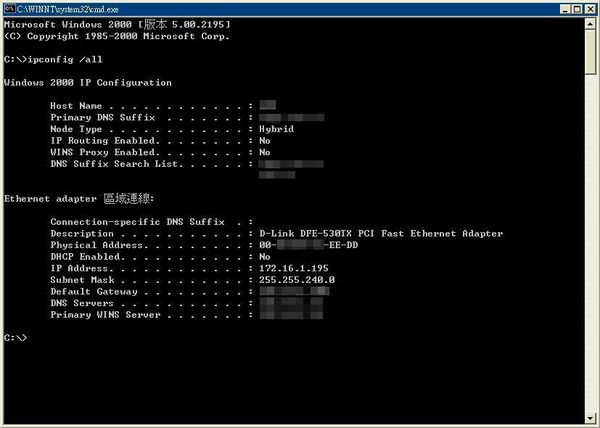
查詢完成後,第一台電腦的設定步驟就到這邊就可以了!
〈當作分享印表機的電腦,必須開著才能讓其他台電腦透過他列印喔!〉
【第二台電腦的設定步驟〈不需安裝驅動程式〉】
08. 切換到第二台電腦繼續做設定;點選「開始」→「執行」。
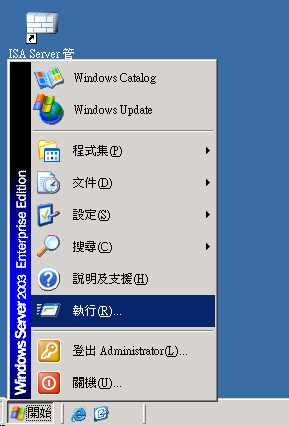
09. 剛範例查詢到IP如下圖,此時按照範例請輸入「\\172.16.1.195」→「確定」。

10. 此時,會出現要求輸入密碼的對話框,這時候請你在使用
者名稱 的地方輸入「Administrator」,在 密碼 的地方
輸入「該帳號的密碼」。
我猜,你一定會有個疑惑,該要輸入什麼帳號密碼呢?
說明:這邊要求輸入的帳號密碼並非一定要「Administrator」
的資訊,只要輸入第一台電腦本機內,有的帳號密碼就
可以囉!只要帳號、密碼正確無誤,就可以順利登入囉! ^^”

11. 按照範例來說輸入「Administrator」、「密碼」→ 按下「確定」。

12. 可以看到第一台電腦已經分享了「card_360」的印表機驅
動,此時,在該圖示按下「右鍵」,點選「連線」。
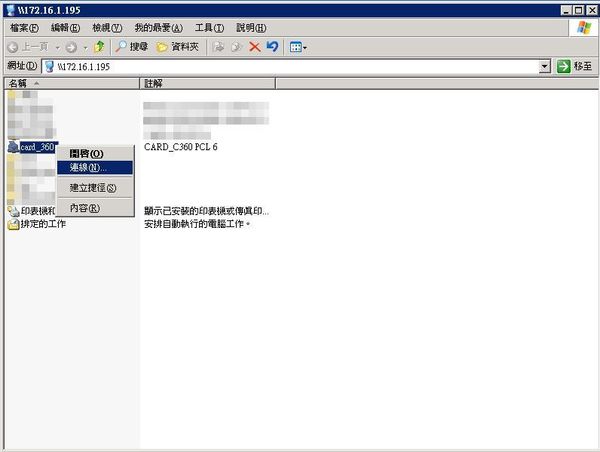
13. 系統會出現一個提示訊息,直接點選「確定」即可,完成
印表機連結囉!

14.印表機是否正確連結的步驟如下:「開始」→「設定」→
「印表機和傳真」。
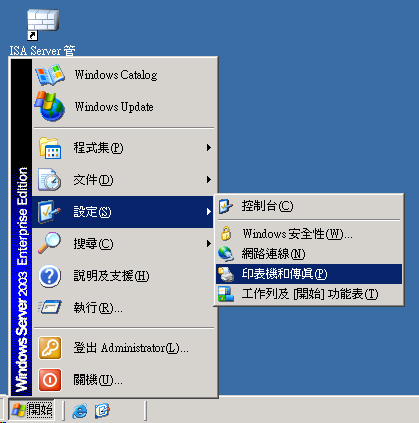
15. 看到預設 打勾 的印表機驅動,這樣就代表已連線完成囉!
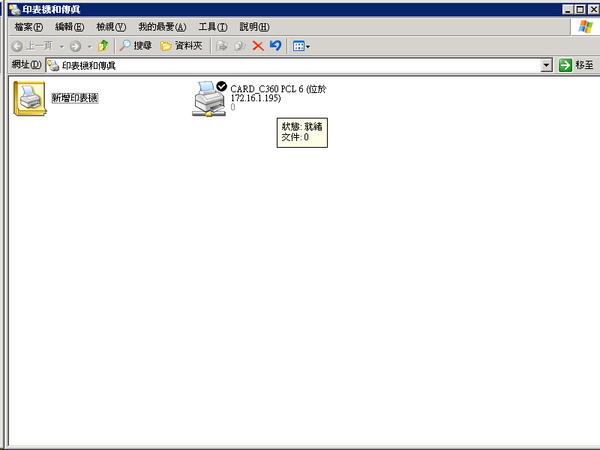
16. 接著,我們來測試列印看看吧!隨意在筆記本上輸入一些
字,執行「列印」。系統會出現選擇印表機的選項。假如
想使用印表機其他特殊功能,請點選「喜好設定」,即可
透過印表機驅動調整列印需求。
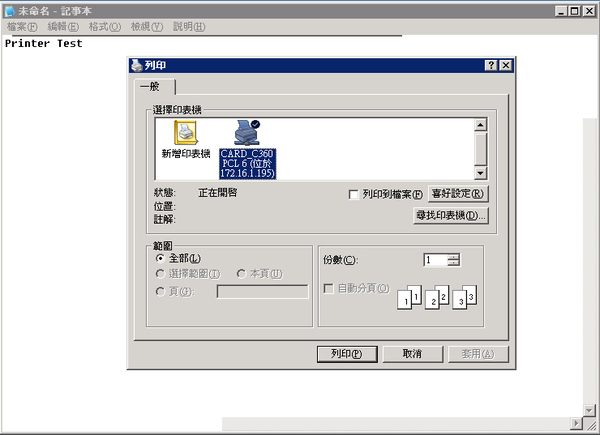
17. 這是範例的印表機功能,依照不同品牌的印表機,功能畫
面也不盡相同,應該都是大同小異的設定畫面,確認無誤
。點選「確定」→「列印」。即可透過區域網路列印資料。
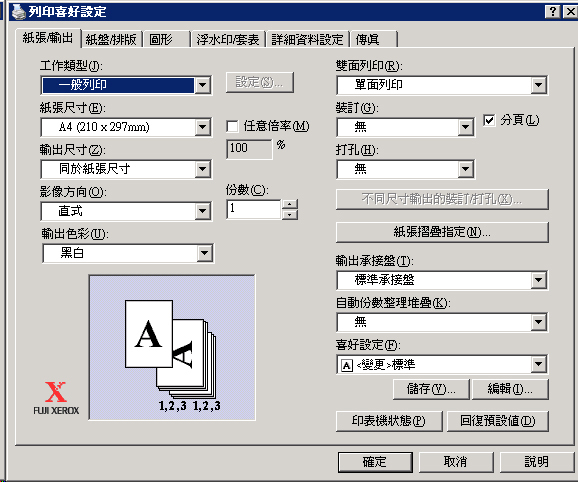
《教學結束..》
上面的教學都有詳細的圖文,相信聰明的你也已經學會囉!這
樣的觀念若再延伸開來;假如區域網路內有十台以上的電腦,
有一樣的需求,你該怎麼做呢?我猜,你一定注意到了。只需
要重複第二台電腦的設定步驟,就能讓全部的電腦透過網路列
印資料唷,很簡單對吧? ^^~
【教學‧區網共用印表機 文件下載】
教學‧區網共用印表機
﹝解壓縮密碼:paul﹞
文件載點若失效,再請各位留言通知,謝謝。^^"
這些日子已很少有人能讓我這麼認真寫教學,那人一定相當的特別。
放空去....:)
Paul
全站熱搜


 留言列表
留言列表